Instructions
Site officiel : https://github.com/retropie/retropie-setup/wiki/First-Installation
Tutoriel créé en Janvier 2017 sur base retropie 4.1, et recommencé de zéro avec rétropie 4.3.
MATERIEL REQUIS
- Raspberry Pi 3
- Un boitier pour Raspberry Pi (parce que c’est plus joli !)
- Une alimentation en mini USB de 5V et d’intensité 2.0 à 2.5A (recommandé)
- Un cable HDMI
- Une carte mémoire micro SD 8Go minimum (16Go très bien, 32Go c’est bizance) mais surtout supportant des vitesses élevées (exemple classe "U3" ou "V30")
- Une (minimum) manette de jeu quelconque en filaire USB, ou PS3 / PS4 en Bluetooth
MATERIEL RECOMMANDE
- Un ordinateur (pour télécharger les ROM et communiquer avec le Raspberry)
- Une connexion internet pour le Raspberry (mises à jour, ajout de modules complémentaires, communication avec un ordi sur le même réseau).
- Un clavier et une souris
-pour jouer aux jeux Amiga, Atari, bref, les machines d’époque conçues autour d’un clavier/souris
-pour faire certains types de configuration (mais voir plus loin, on peut préférer le faire via son propre ordinateur)
Sous quelle forme ? Selon son usage :
la taille du clavier/souris :
vrai clavier et vraie souris si on veut jouer confortablement
ou
mini clavier tout en un si c’est de la configuration occasionnelle, ou pour commander la partie multimédia quand on est en déplacement (ça se range facilement avec les manettes de jeu)
èexemple, le best seller : Rii Mini i8 Wireless autour des 15 euros (dongle USB fourni)
le type de liaison du clavier/souris :
-avec liaison USB (bof pour jouer, faut rester coller au Raspberry)
-sans fil avec dongle USB fourni (le plus universel, surtout que les dongle sont très discrets)
-Bluetooth seulement si on ne compte pas jouer avec des manettes Playstation ! Et oui, le driver Bluetooth des manettes PS3 bloque toute autre périphérique Bluetooth
MATERIEL OPTIONNEL
- Des petits radiateurs de dissipation thermique à coller sur les 2 puces de la carte (ça coûte quelques dizaines de centimes et ça rassure…)
- Un adaptateur MicroSD vers USB pour écrire sur la carte mémoire l’image disque (ISO) initiale : j'ai trouvé une clé USB super à moins de 4 euros avec emplacement micro SD, SD, et pour les ports USB classique d'un côté et micro USB (pour d'autres usages via un téléphone/tablette)
Où commander ?
En Chine chez Gearbest par exemple pour les meilleurs prix (si on est prêt à attendre jusqu’à 45 jours)
Sur Amazon si on est un peu plus pressé
Montage
On colle les radiateurs sur les 2 puces (optionnel), on met le Raspberry dans son boitier, on ferme, c’est tout !
C’est pas évident au premier coup d’œil mais la carte mémoire se plantera sous le boitier une fois remplie.
CONFIGURATION
1°/Télécharger Retropie
https://retropie.org.uk/download/
2°/Dézipper et écrire sur la carte SD à l’ aide de Win32DiskImager
3°/Allumer et au bout d’un moment, un écran d’accueil détecte clavier, souris, et manettes branchées en USB (pour le Bluetooth, on verra plus tard) et demande de configurer.
Note : j’ai galéré et du tenter 5 fois après installation de la version 4.3 (ça me choisissait des touches tout seul !)
Si un bouton demandé n’existe pas, appuyer longtemps pour le zapper.
èpour info, cela crée le fichier /opt/retropie/configs/all/retroarch-joypads
Si on veut gérer finement les configurations, à savoir éventuellement :
Options globales : /opt/retropie/configs/all/retroarch.cfg
Options spécifiques à un émulateur : /opt/retropie/configs/[SYSTEMNAME]/retroarch.cfg
Options spécifiques à un jeu : /home/pi/RetroPie/roms/[SYSTEMNAME]/[ROMNAME.ext].cfg
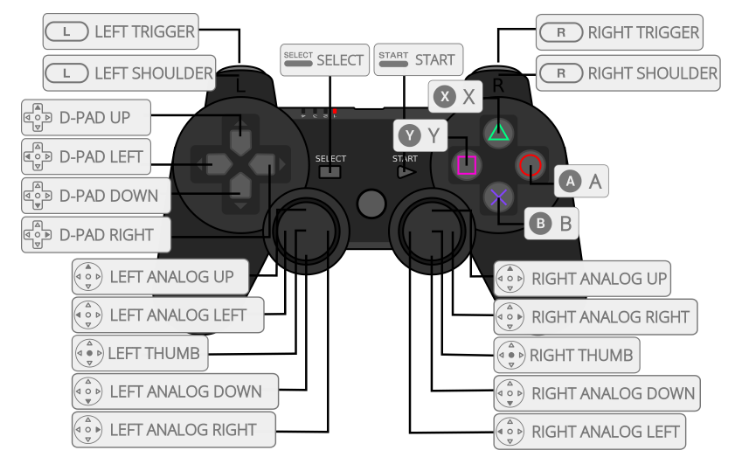
Fichier de configuration de la manette PS3 (Septembre 2017 : j'ai du reprendre l'ancien car j'arrivais plus à avoir mes raccourcis Select+L par exemple pour charger une sauvegarde...je sais plus comment j'avais fait en janvier...)
Fichiers Sony PLAYSTATION(R)3 Controller.cfg & PLAYSTATION(R)3 Controller.cfg (aucune idée pourquoi y'en a 2 pareil...)
input_device = "PLAYSTATION(R)3 Controller"
input_driver = "udev"
input_r_y_plus_axis = "+3"
input_l3_btn = "1"
input_r_x_minus_axis = "-2"
input_l_btn = "10"
input_load_state_btn = "10"
input_start_btn = "3"
input_exit_emulator_btn = "3"
input_l_y_minus_axis = "-1"
input_up_btn = "4"
input_r_y_minus_axis = "-3"
input_a_btn = "14"
input_b_btn = "13"
input_reset_btn = "13"
input_down_btn = "6"
input_l_x_plus_axis = "+0"
input_l_y_plus_axis = "+1"
input_r_btn = "11"
input_save_state_btn = "11"
input_r2_btn = "9"
input_r3_btn = "2"
input_right_btn = "5"
input_state_slot_increase_btn = "5"
input_x_btn = "15"
input_menu_toggle_btn = "15"
input_select_btn = "0"
input_enable_hotkey_btn = "0"
input_l_x_minus_axis = "-0"
input_y_btn = "12"
input_left_btn = "7"
input_state_slot_decrease_btn = "7"
input_r_x_plus_axis = "+2"
input_l2_btn = "8"
Note : la plupart des émulateurs courants sont installés mais dans les menus on nous proposera aussi d’installer d’autres plus ou moins stables si besoin.
Dans tous les menus de configuration, c’est le bouton « select » pour valider.
4°/Commencer par aller dans Retropie puis Retropie Setup
4.1 Update All Installed Packages: met à jour l’installation RetroPie et tous les packages installés
(entre 20mn et 1h, ne pas paniquer si ça reste 20mn à « unpacking raspberrypi-kernel »)
4.2 Manage Packages: pour installer et mettre à jour de manière individuelle les émulateurs, ports, et drivers (ps3controller [rapide] si manette PS3, ou xboxdrv [long !!!] si manette XBox) et autres packages optionnels comme UAE4Arm pour Amiga [mieux que UAE4All] ou ppsspp pour PSP (marche toujours pas bien après les tests Septembre 2017)
4.3 Configuration / Tools: Notamment le Bluetooth [si on n’a pas installé le driver ps3controller] et le Wifi [avec un clavier ou via SSH de son ordi, voir plus loin]
4.4 Update RetroPie-Setup Script: pour mettre à jour Retropie si besoin
4.5 Etendre la partition (si on écrit une image de 4Go sur une carte de 32Go il est possible de ne pas pouvoir aller au-delà de 4Go sans ça) =Option « Expand Filesystem » dans le menu de configuration.
*******REDEMARRER LE RASPERRY (valable chaque fois qu’on modifie qqch)**********
Optionnel1] Pendant qu’on y est, allons mettre le clavier en « mode français » (AZERTY quoi) :
Menu RASPI-CONFIG de Retropie, puis sélectionner (au clavier déjà branché obligatoirement, la manette étant inactive…) « Localisation options ».
Sélectionner le modèle de clavier qui se rapproche le plus puis French (également dans le sous-menu) et laisser les autres options par défaut.
Et redémarrer (je répète puisque malgré mon tuto j'avais oublié la seconde fois et perdu 30mn à m'énerver...)
Optionnel2] Si un clavier est branché, on peut configurer le WiFi (toujours à la base du menu de Retropie), sinon ça sera Ethernet ou à faire via son ordi plus tard (voir plus loin).
Attention à ce que le mode Azerty ait été appliqué avant.
Optionnel3] Activer le protocole SSH (pour dialoguer entre le PC et le Raspberry), et dans ce cas il est préférable de changer le mot de passe par défaut (« raspberry »)
En principe au démarrage, si la manette PS3 n’est pas branchée, il suffit d’appuyer sur le bouton PS pour que le Bluetooth fonctionne (avoir éteint la console PS3 avant).
La 1ère fois, faire un appui long sur une touche pour commencer à assigner les touches.
Les fois suivante juste quitter cet écran de configuration initiale (avec Select+Start)
5°/Aller sur l’ordi pour déposer les ROMS téléchargées
https://www.emuparadise.me/roms-isos-games.php
Liste des roms supportées :
https://github.com/retropie/retropie-setup/wiki/Supported-Systems
Plusieurs méthodes, mais le plus simple, c’est d’installer un client FTP comme Filezilla sur son ordinateur (pour info si on lisait la carte SD dans l’ordi on ne verrait pas tout).
1) Récupérer l’adresse IP du RPi (« SHOW IP » dans le menu Retropie) àexemple 192.168.0.20
2) Filezilla, aller dans « Fichier » puis « Gestionnaire de sites ».
Le mot de passe par défaut est « raspberry »
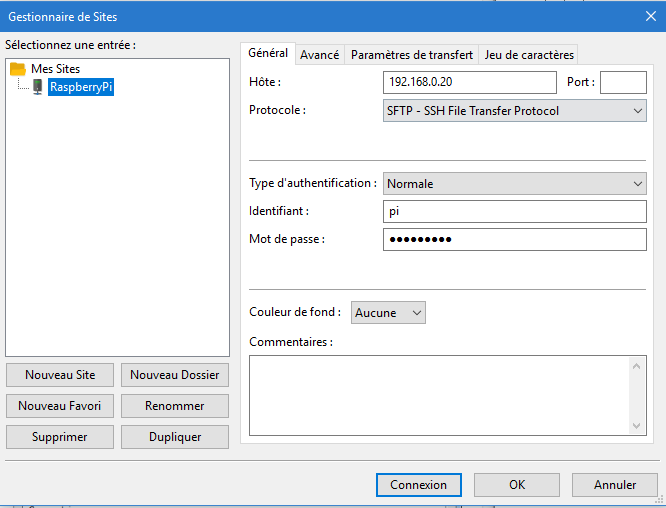
Ignorer le message qui dit que cet accès est inconnu et dire de faire toujours confiance.
On peut désormais ajouter les roms dans /home/pi/RetroPie/roms
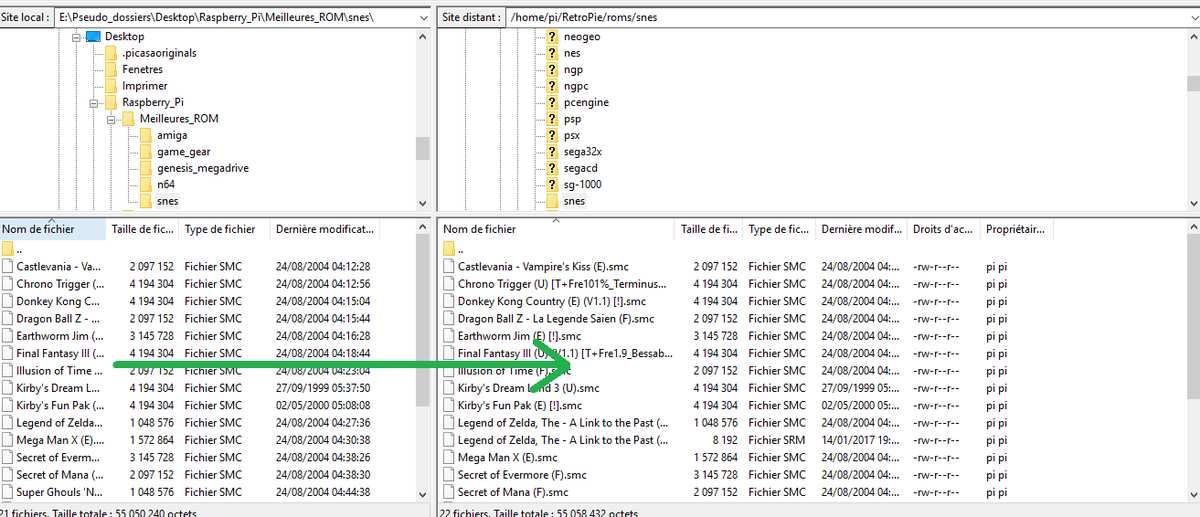
Amiga : pareil pour les roms (enlever tout caractère spécial y compris underscores) mais en plus il faut
déposer les kickstarts dans :
/home/pi/RetroPie/BIOS (un raccourci de /opt/retropie/emulators/uae4all/kickstart pointe aussi sur ce répertoire)
En fait il existe aussi des packs qui donnent tous les BIOS nécessaires des consoles donc autant pas se priver pour 2.74 Mo ! ;-)
Configuration de base de UA4Arm ; en ligne de commande, taper :
- git clone https://github.com/Douggernaut/RetroPieAssistant.git
- ./RetroPieAssistant/Amiga/generate_uae.sh –h
- ./RetroPieAssistant/Amiga/run_all.sh
Optionnel : mettre les images associées aux jeux = « scraper »
On peut apercevoir dans le menu principal (quand on appuie sur « Start ») cette option…malheureusement d’une lenteur inimaginable. On y reviendra à la fin pour compléter.
Pour commencer, appuyer sur F4 pour passer en mode ligne de commande (et oui, on a pu éviter jusqu’ici mais là il faut être déconnecté de Emulstation ; voir ANNEXE, on peut aussi le faire de son propre ordinateur avec Putty).
sudo /home/pi/RetroPie-Setup/retropie_setup.sh
Ensuite choisir “Configuration / Tools” et valider à la ligne du scraper sselph
Choisir « Scrape All Systems » et attendre la fin (quelques dizaines de minutes).
Redémarrer et utiliser cette fois le menu de scraper proposé à l’accueil pour les jeux manquants (bon courage !)
Note : pour passer du mode commande au mode menu graphique, taper exit
6°/JOUER !!!!
-->voir mon autre tutoriel sur la partie utilisation
ANNEXE
Exécuter les commandes à partir de son ordinateur
Utiliser un client SSH comme Putty, c’est aussi simple à utiliser que Filezilla
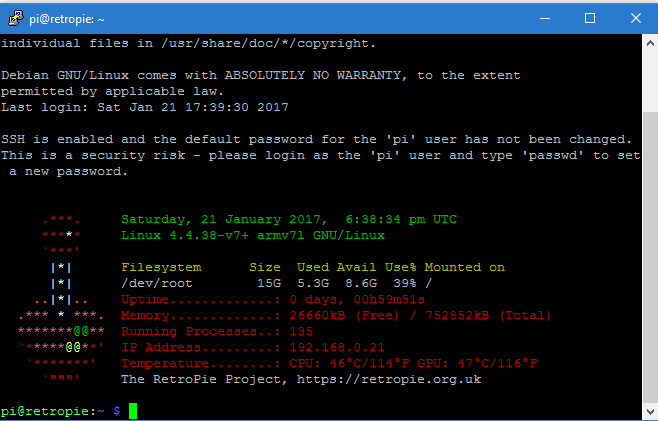
BUGS :
B1] après avoir joué avec la manette Xbox, plus moyen de jouer avec la manette PS3 (qui pourtant naviguait dans les menus)…il a fallu rebrancher la manette Xbox, entrer dans un jeu et ensuite allumer la manette PS3 qui a changé de numéro de port et s’est remise à fonctionner.
B2] Quelques soucis de perte de connexion des manettes PS3 en Bluetooth de temps à autre (dur de les récupérer sans redémarrer le Raspberry) ; c’est un vrai plus quand ça marche bien, sinon si on craque on peut se replier sur une liaison USB mais ça finit par remarcher avec un peu de patience.
Aucune solution trouvée sur Internet (ni laisser brancher 10s en filaire, ni faire un reset avec un trombone dans le petit trou au dos de la manette [ça l’empêche juste de clignoter bêtement…]).
B3]Nintendo64 difficile, PSP injouable (y compris en Septembre 2017)
Connaître l’espace disque restant
En mode ligne de commande, simplement taper df -h
Cloner sa carte SD
Utiliser le même outil que pour écrire mais ATTENTION DE BIEN CHOISIR « READ » cette fois :
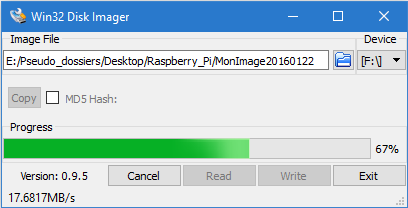
Après l’écriture de l’image sur une nouvelle carte mémoire, il sera d’ailleurs probablement utile d’étendre la partition (voir précédemment).
Lire les jeux depuis un périphérique externe
èlaissez tomber, c’est très compliqué et franchement avec 16Go sauf à vouloir mettre 20 jeux PSP (qui de toute façon en l’état actuel fonctionnent mal), il y a largement de quoi faire.
Sinon le principe (non testé, c’est) :
1) Taper la commande df –h pour noter comment s’appelle la clé USB qui va servir de source
èadmettons que ce soit « /dev/sda1 on /media/usb0 type vfat »
2) Copier les données de la carte SD vers cette clé USB cp -rv /recalbox/share/ /media/usb0/*
ènote : c’est très long
3)Changer le point de montage de la clé USB
vi /etc/fstab puis touche i pour entrer en mode édition
Rajouter alors un # au début de la ligne suivante pour la commenter
#/dev/mmcblk0p7 /recalbox/share vfat defaults,rw 0
4)Ajouter en bas du fichier /dev/sda1 /recalbox/share vfat defaults,rw 0 0
5)Appuyer sur « Ech » puis « :wq » puis sur la touche « Entrée ».
6)Redémarrer et connecter toujours cette clé au port sur lequel elle se trouve maintenant
